스프링은 설정이 많아 어렵다고 하더라.
자바 개발자가 아닌 내가 회사 시스템이 바뀌면서 스프링부트로 구현되어 학습이 필요했다.
그럼 어디서부터 시작해야 하지?
자바에 대한 기초가 필요한가?
난해하다. 난해해!
그래서 내가 시작한 방법은 역시 책이다.
유튜브에서 많은 교육동영상을 참조할 수도 있겠지만 역시나 처음 시작은 책이 좋겠다. 싶었다.
그래서 내가 선택한 책은 스프링을 처음 접하거나 경험이 많지 않은 초급 개발자들을 위한 책이다.
거의 가장 기초적인 내용들로 예제가 구성된 책이라서 예제를 따라 만들어보고 진행하면서 종국에는 하나의 그럴싸한 결과물을 만들어내는게 목표인 책이다.
이 책은 이클립스와 설치 파일 등을 깃허브에서 제공한다고 하는데 그냥 다 따라하면서 진행해보아야 겠다.
개발환경 설정하기
스프링은 처음이니까 우선 개발환경을 설정해야 겠다.
스프링이 발전하고 스프링 부트가 개발되면서 개발환견 설정이 쉬워졌다고 한다.
1. 프로그램 공통폴더 만들기
우선 책에서 하라는데로 공통폴더를 만들었다. C:\study

2. JDK설치하기
https://www.oracle.com/java/technologies/downloads/
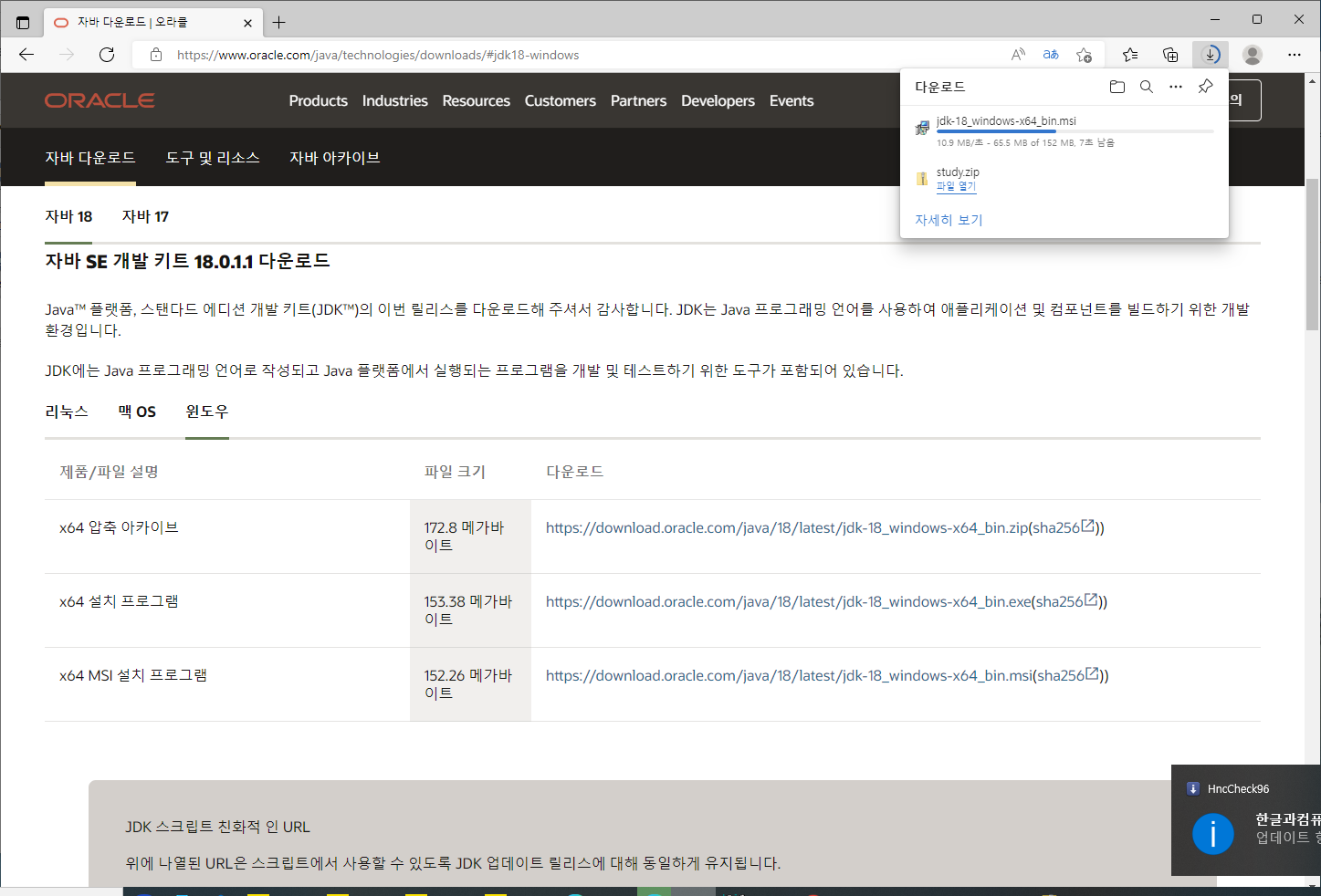
위 오라클 사이트에 들어가서 윈도우버전의 최신버전 자바 SE 개발 키트 18.0.1.1을 다운로드했다.
다운로드 했으니 설치를 진행해야겠다.
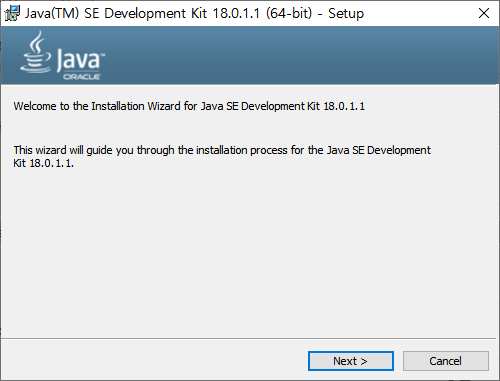
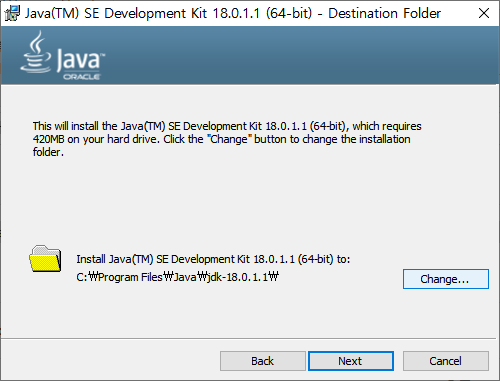
위 단계에서 오른쪽 이미지 Chage버튼을 누러 아까 만들어준 공통폴더로 변경한다.
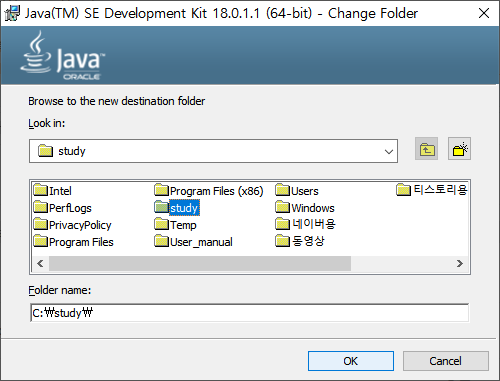
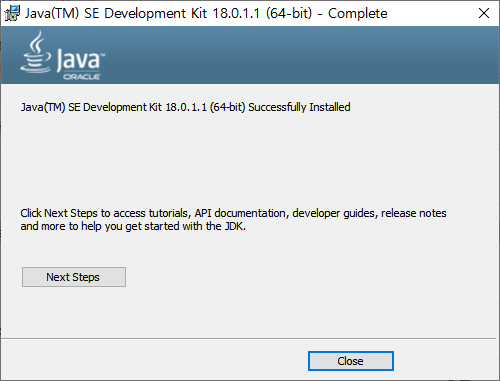
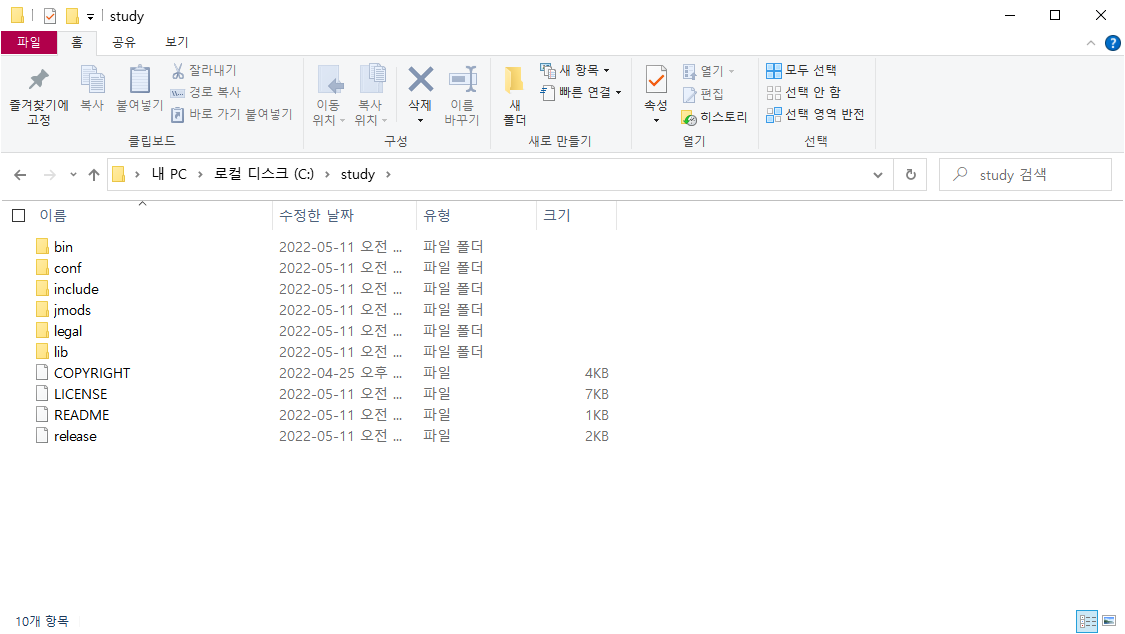
맞게 진행하고 있는지 모르겠지만 우선 C:\stury\ 폴더 밑에 JAVA SE를 설치했다.
3. 이클립스 설치하기
http://www.eclipse.org/downloads/packages/
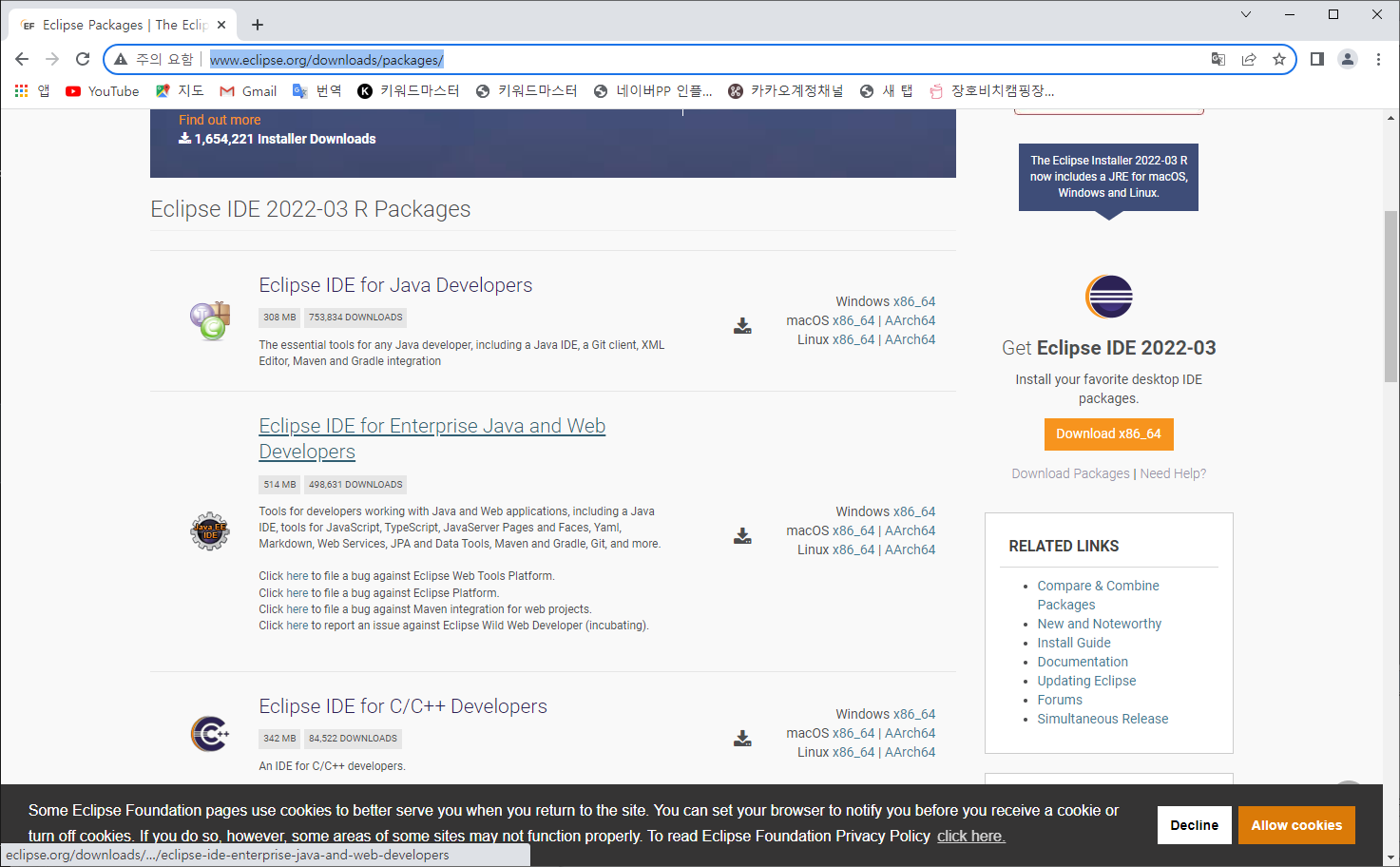
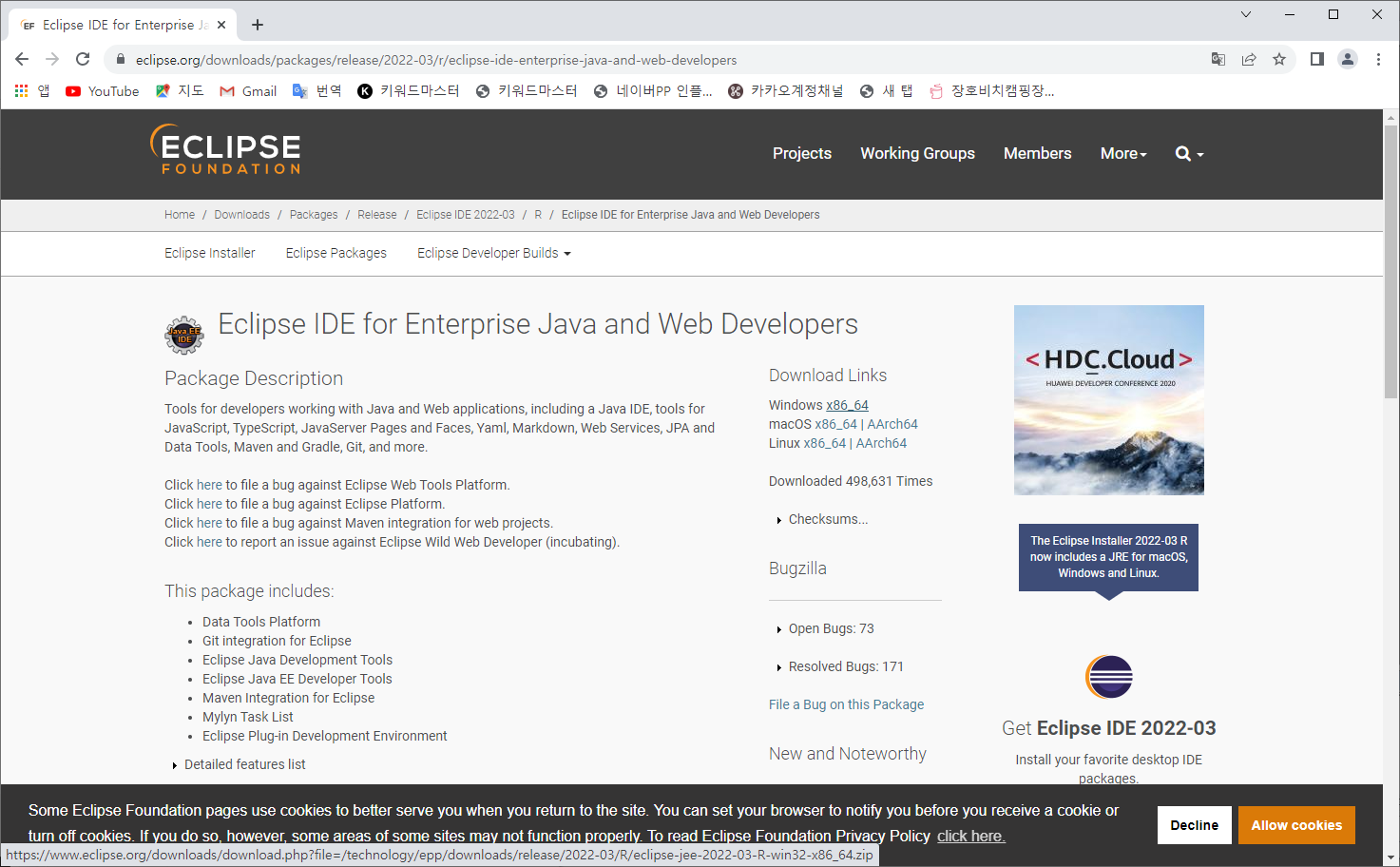
위 링크에 접속해서 윈도우즈용 이클립스를 다운로드 받았다.
그리고 아까 만든 공용폴더에 압축해제를 아래 이미지처럼 폴더를 정리했다.
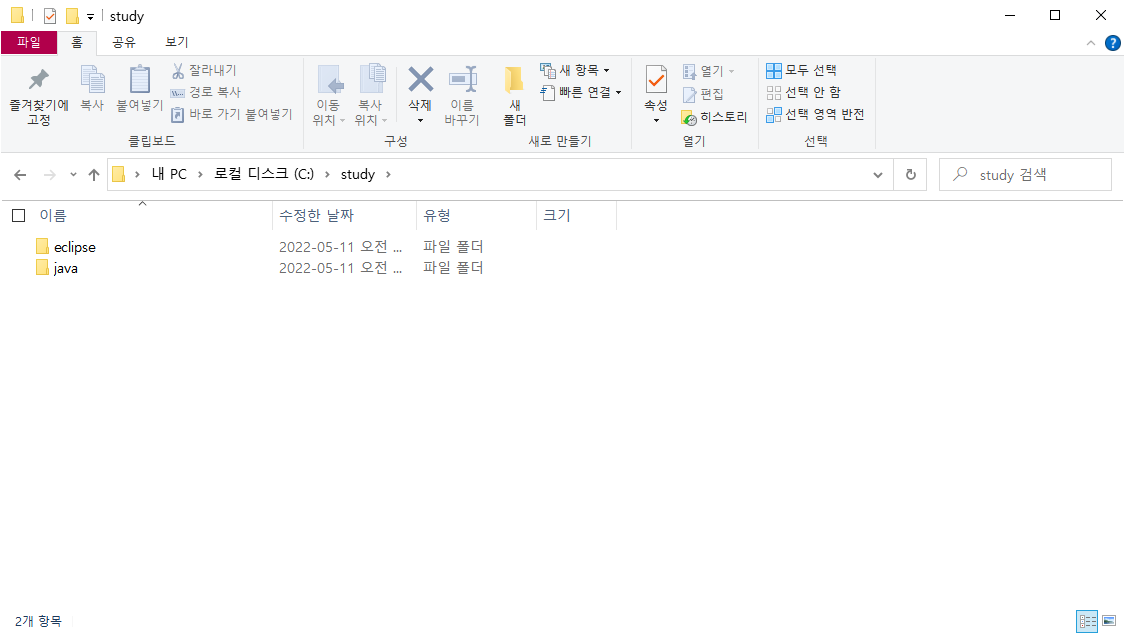
4. 개발환경 경로 설정하기
기본경로에 설치한게 아니라서 이클립스와 JDK 환경설정이 필요하다. 프로젝트의 코드가 놓일 워크스페이스와(workspace)를 생성하고 JDK의 위치 설정, JVM의 메모리 옵션을 변경한다.
5. 이클립스워크스페이스 생성
study 폴더 밑에 workspace 폴더를 생성해서 이클립스 실행시에 지정해 준다.
6. 이클립스 환경설정하기
c:\study\eclipse\eclipse.ini를 실행한다.
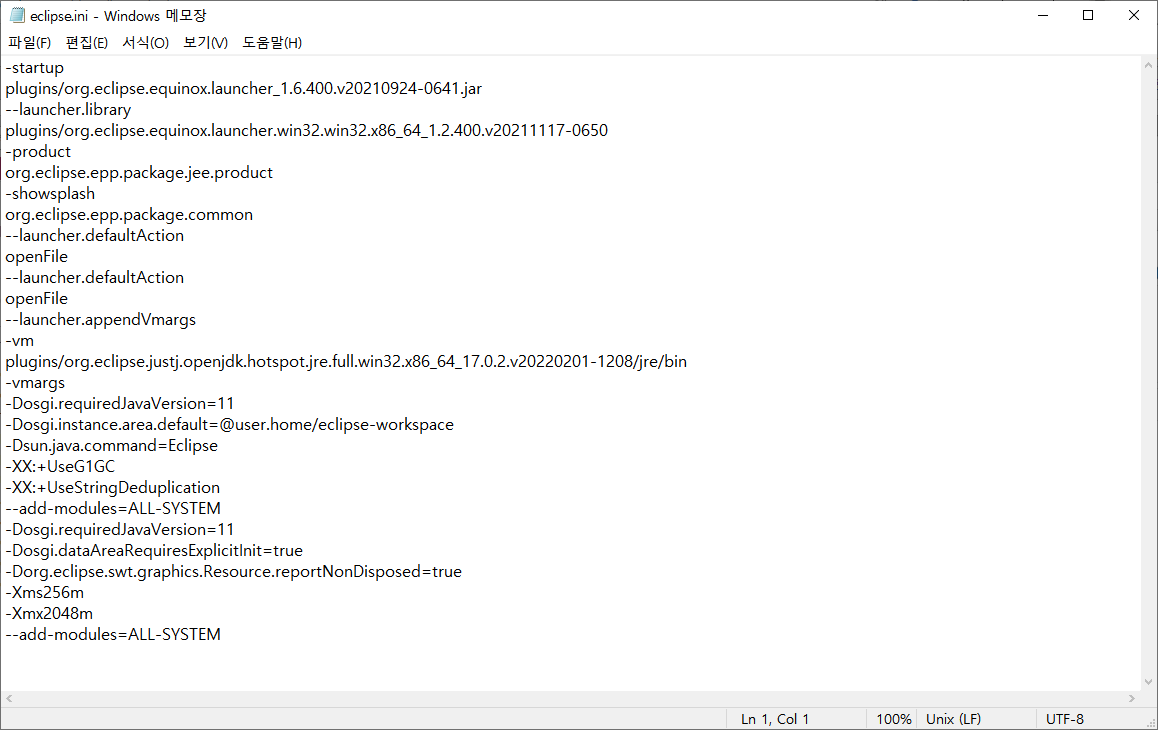
위 설정 파일에 다음 내용을 입력한다.
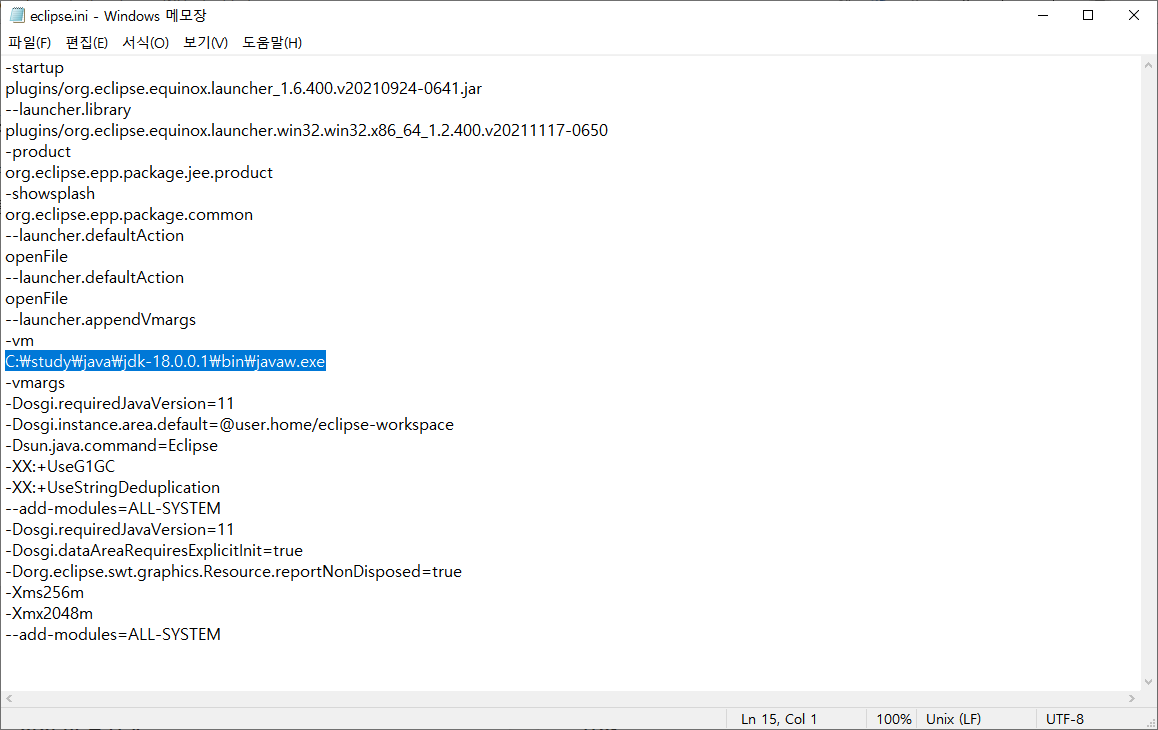
위 경로는 JAVA설치폴더의 경로를 입력해주면 된다. 난 저기에 javaw.exe파일이 설치되었다.
그리고 JVA이 사용하는 힙(heap) 메모리 영역을 설정해준다.
메모리가 부족하면 이클립스 자체의 속도도 느려지기 때문에 충분하게 설정해 주는게 좋다고 한다.
최대, 최대 메모리를 늘려주면 되는데 이클립스가 실행하는 동안 최소값 이상 최대값 이하로 메모리를 점유한다고 한다.
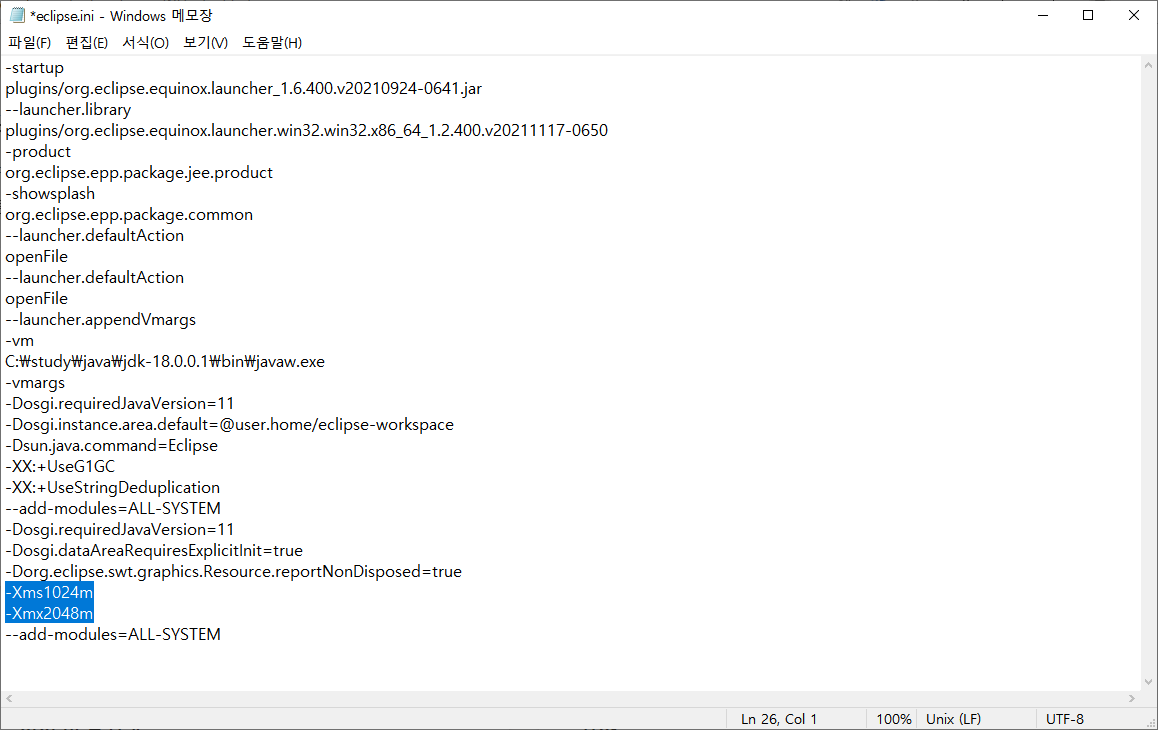
7. 이클립스를 실행한다.
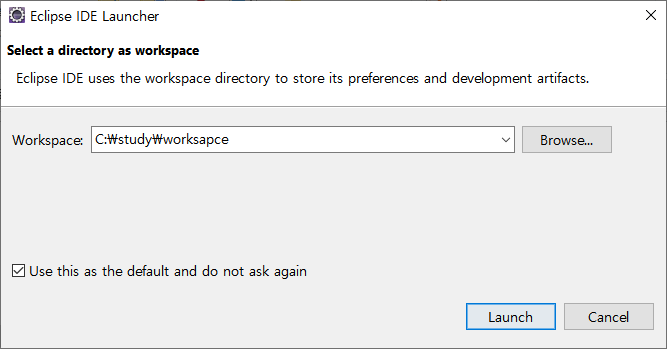
이클립스 최초 실행시 위 창이 나오는데 공용폴더에 만들어 두었던 C:\study\workspace 로 폴더를 설정 후 아래 Use this as the default and do not ask again 체크박스를 체크 후 Launch 버튼을 클릭한다. 나중에 변경하고 싶다면 아래 이미지를 참고하자. FILE>Switch Workspace>Other 메뉴를 통해 변경이 가능하다.
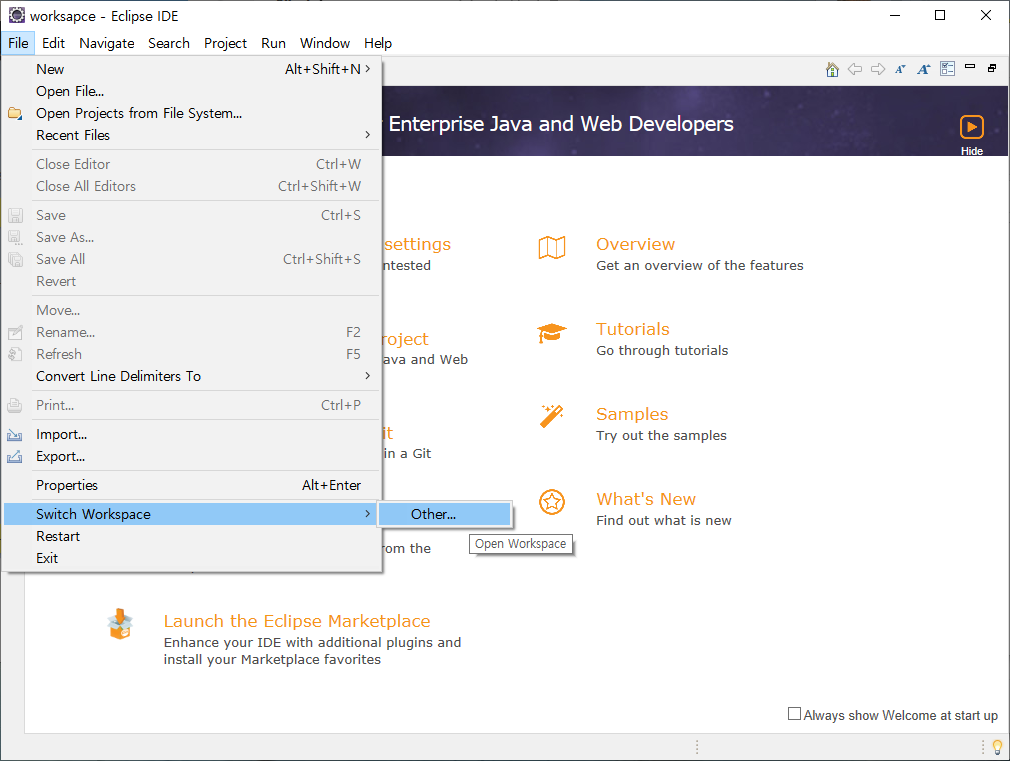
8. 플러그인 설치하기
플러그인이란 이클립스 자체에서 지원하지 않는 기능을 사용할 수 있도록 하는 외부 프로그램을 말하는데 STS(Spring Tool Suite)와 같이 스프링 애플리케이션 개발에 필수적인 플러그인을 설치한다. STS에는 스프링 애플리케이션의 개발에 필요한 이클립스, 깃(Git), 메이븐(Maven), AspectJ 등의 개발 도구 뿐 아니라 톰캣을 설치하지 않아도 내장되어 있어 스프링 애플리케이션을 실행할 수 있다고 한다.
스프링 공식 홈페이지에서 STS를 다운받아 설치하면 별도 플러그인을 설치할 필요가 없는데 지금은 이클립스부터 직적 개발환경을 구성하고 있기 때문에 마켓플레이스에서 STS 플러그인을 설치해야 한다.
우선 이클립스의 상단 메뉴 Help>Eclipse Marketplace 를 선택한다.
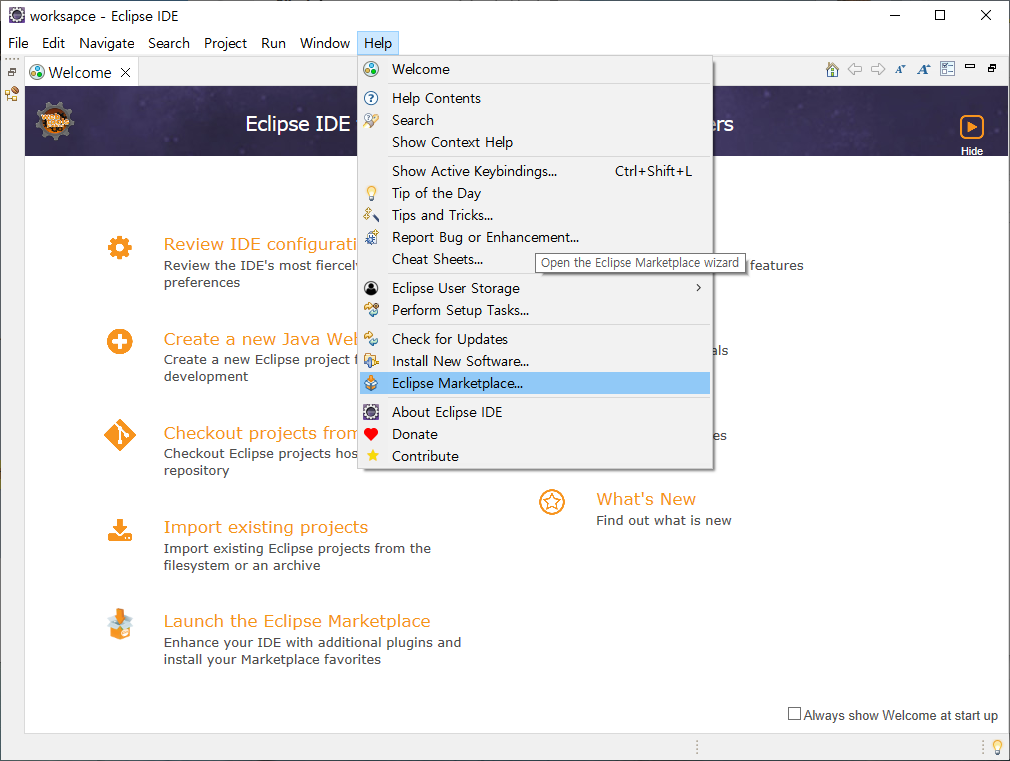
아래 화면이 나오면 Find란에 sts를 입력하고 검색 후 STS 최신버전을 설치한다.
현재 최신버전 4.14.1로 설치하면 된다.

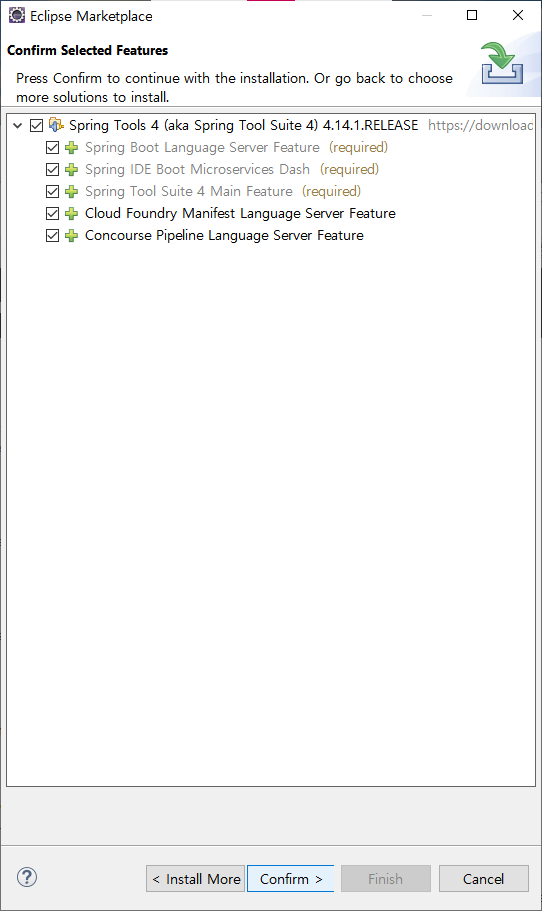
아직 뭐가 먼지 모르니 책이 시키는대로 그냥 Confirm버튼을 클릭해서 모두 설치한다.
설치 후 라이센스를 물어보는데 그냥 동의했다.
9. 그레이들 설치하기( 이 단계는 수행안해도 됨. 최신버전 이클립스에 포함)
최신 버전의 STS에는 기본적으로 메이븐이 내장되어 있다고 한다.
하지만 내가 보고 있는 책에서는 메이븐이 아닌 그레이들(Gradle)을 사용한다고 한다.
메이븐은 XML 구조고... 솰라솰라 그레이들은 JVM 기반의 빌드 도구에다 메이븐 등과 호환이 된다고 한다. 게다가 설정이 편하고 프로젝트별로 유연하게게 설정가능한 여러가지 장점이 있다고 한다. 아마 요새 추세가 그레이들인가 보다. STS에서 만든 플러그인과 Buildship 이름이 플러그인이 있는데 STS에서 만든 플러그인은 개발이 중단되었다고 하면서 BuildShip 플러그인을 설치하면 된다고 한다.
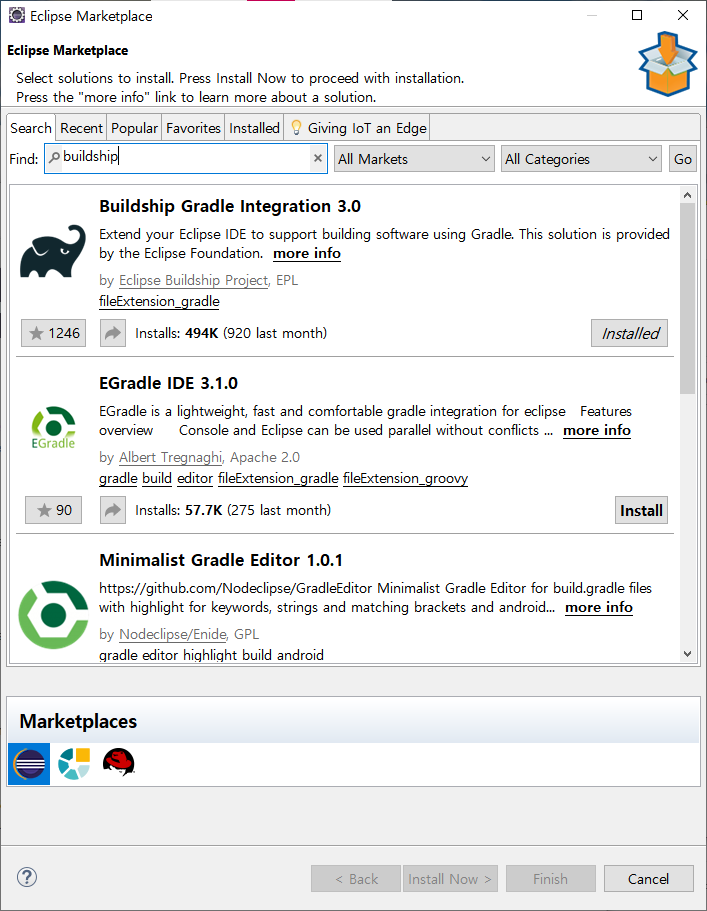
STS최신버전 설치시와 동일하게 검색하니 이미 이클립스에 설치되어 있더라. 이미 설치되어 있다면 설치 안해도 된다.
10. 그레이들 에디터 설치하기(최신버전 이클립스에서 설치해도 호환 안됨) 이 단계도 그냥 무시
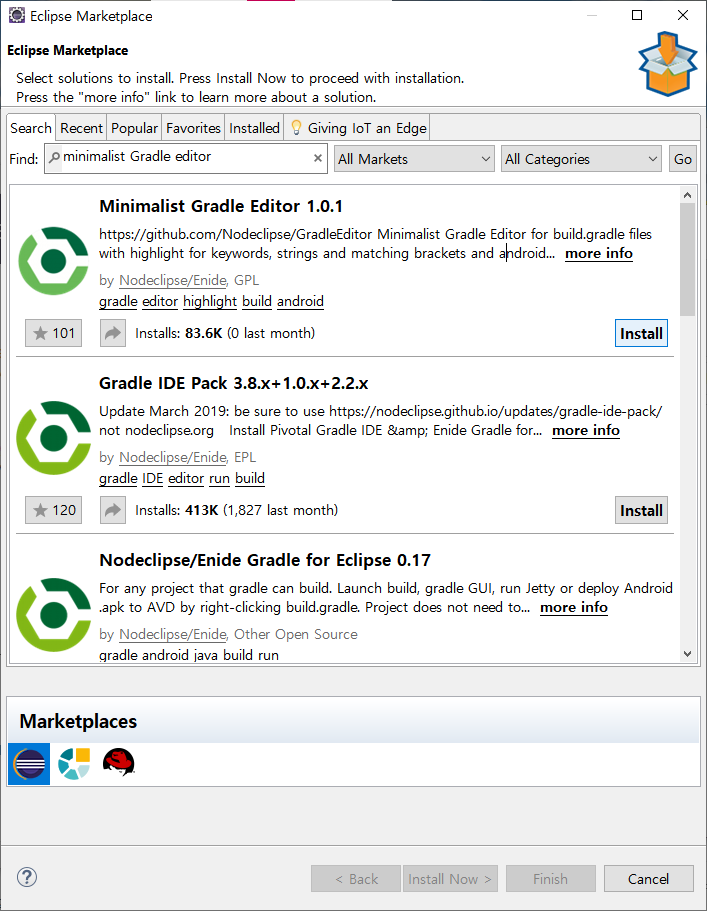

11. 이클립스 메뉴 구성 변경하기
Winodw > Perspective > Customize Perspective 를 선택.
File>New 를 선택해서 나오는 메뉴를 수정한다고 보면 된다.
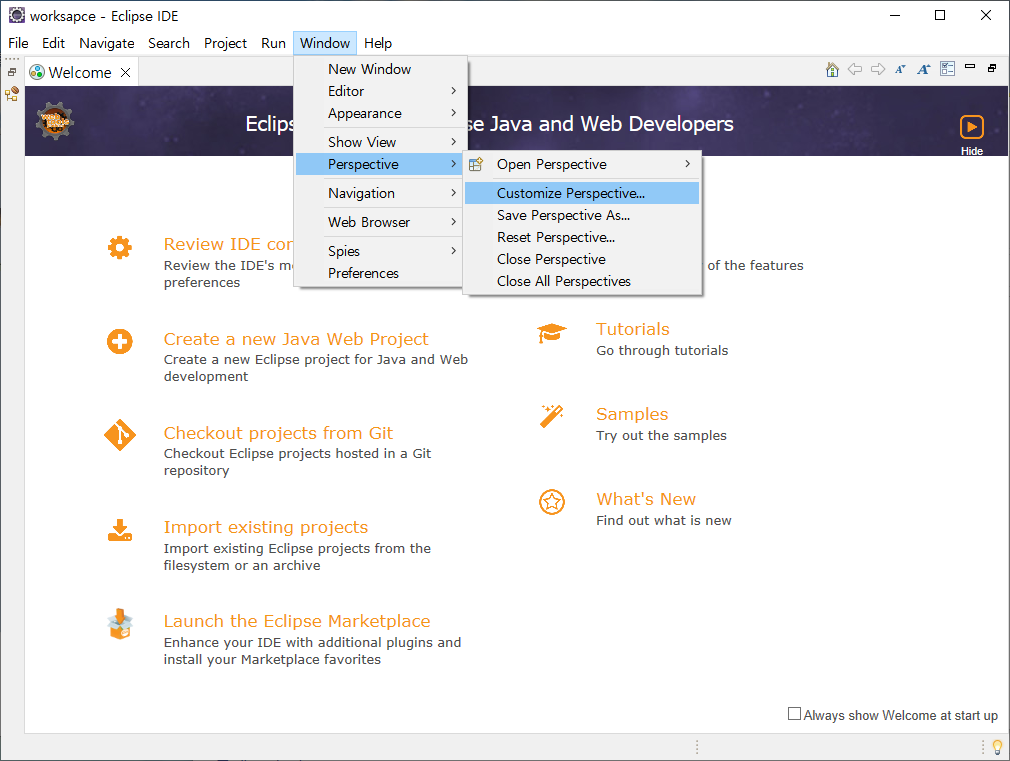
Shortcuts 탭 선택 후 Java 선택 후 숏컷 영역 구성을 아래와 같이 구성
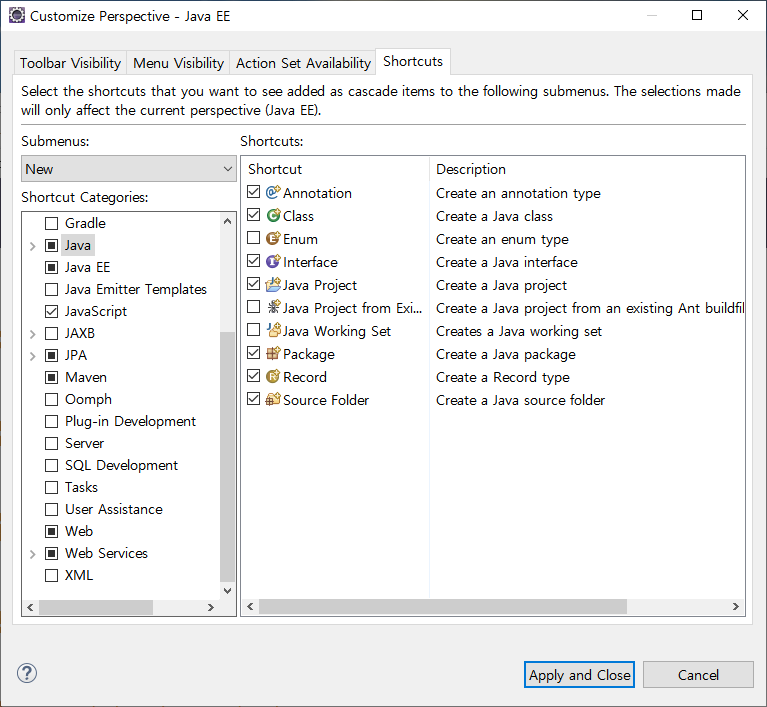
Web 영역 숏컷 구성
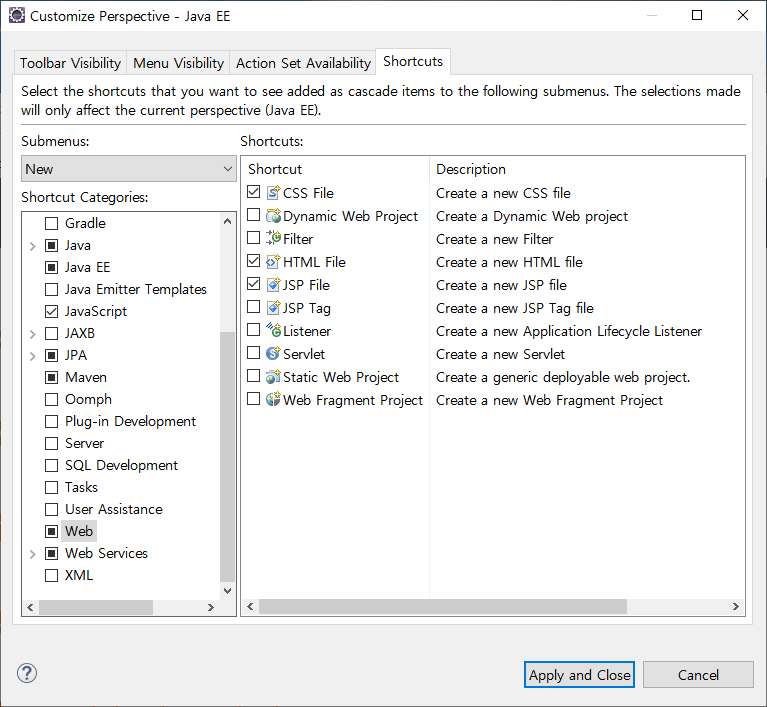
File>New 를 선택해서 설정한 메뉴가 나오는지 확인
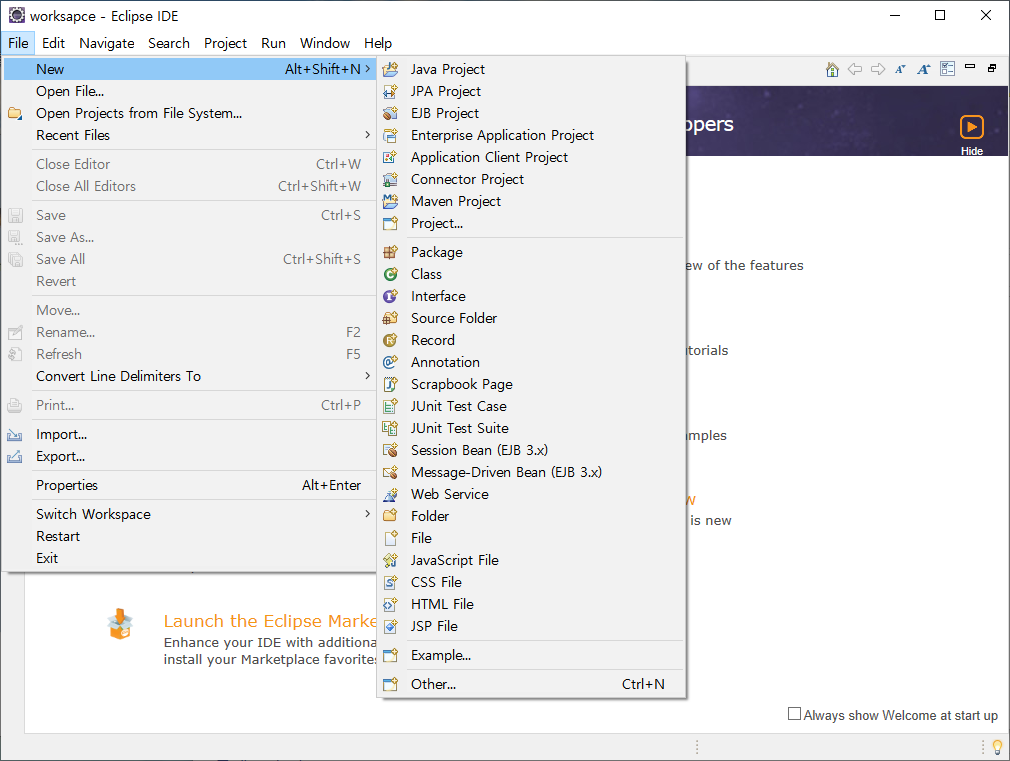
12. 패키지 보여주기(Package Presentation) 변경하기
하나의 기능에도 패키지가 많기 때문에 계층형으로 구성하는게 보기 좋다.
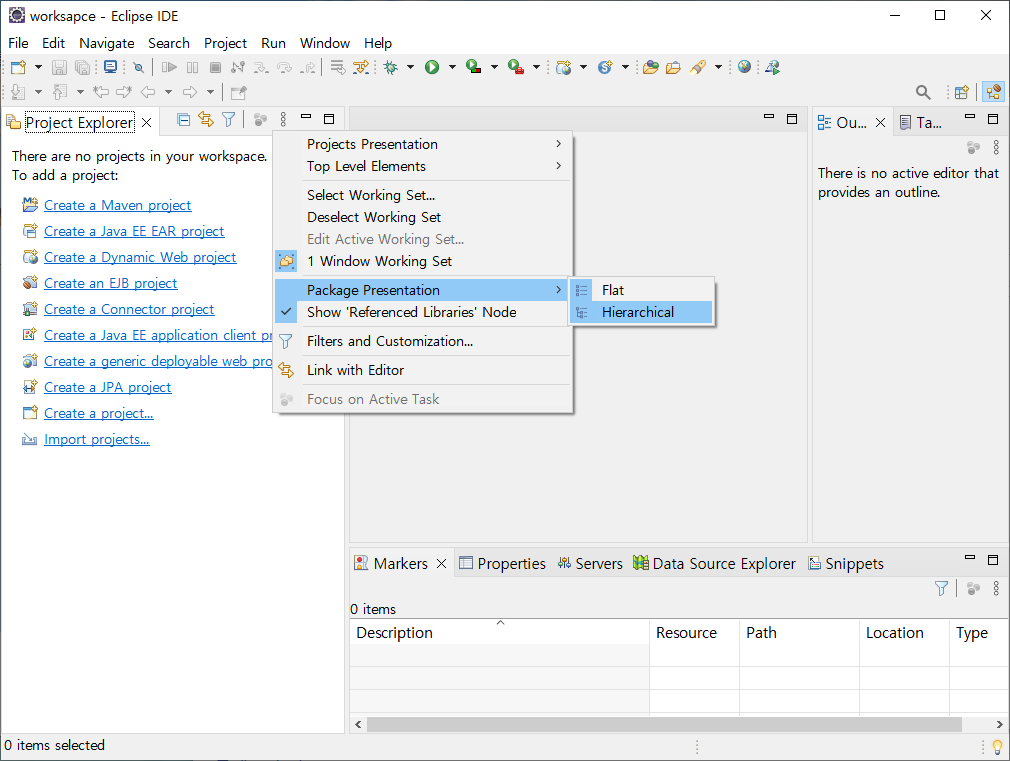
13. 이클립스 뷰(View) 변경하기
Window > Show View > Other 선택
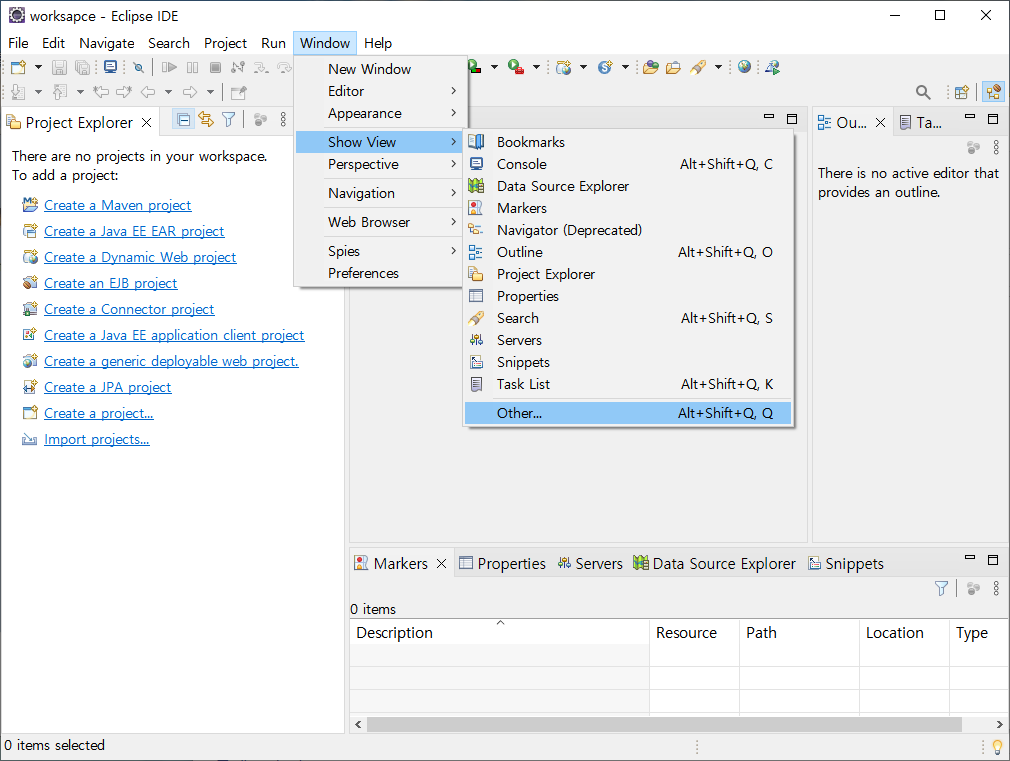
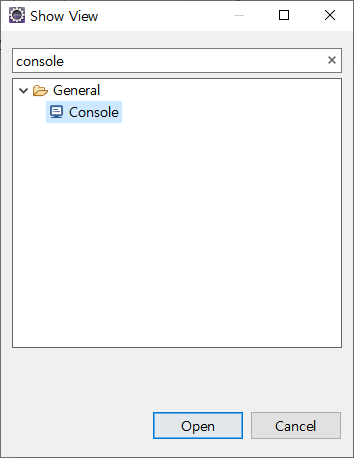
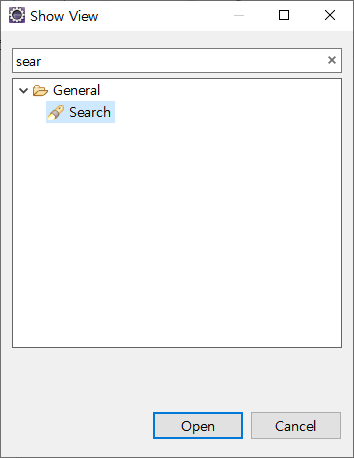
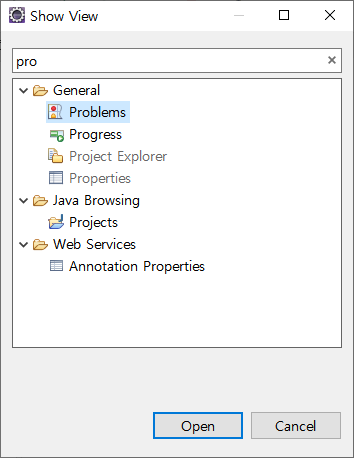
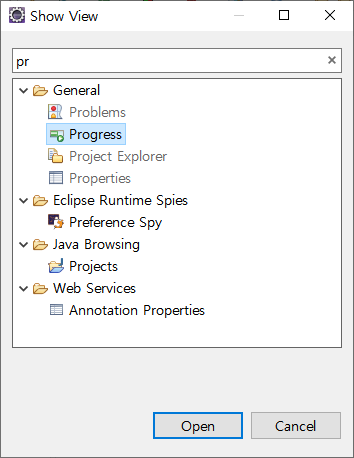
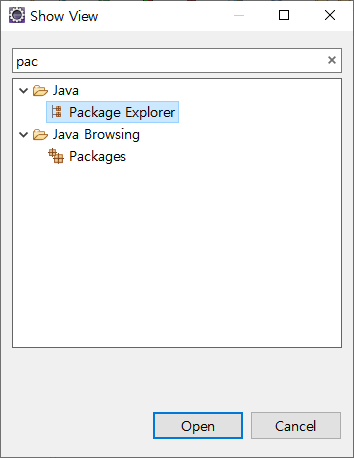
위에 처럼 이클립스 뷰를 수정하고 뷰탭에서 Markers, Properties, Data Source Explorer, Snippets는 제거하면 아래와 같이 뷰가 구성된다.
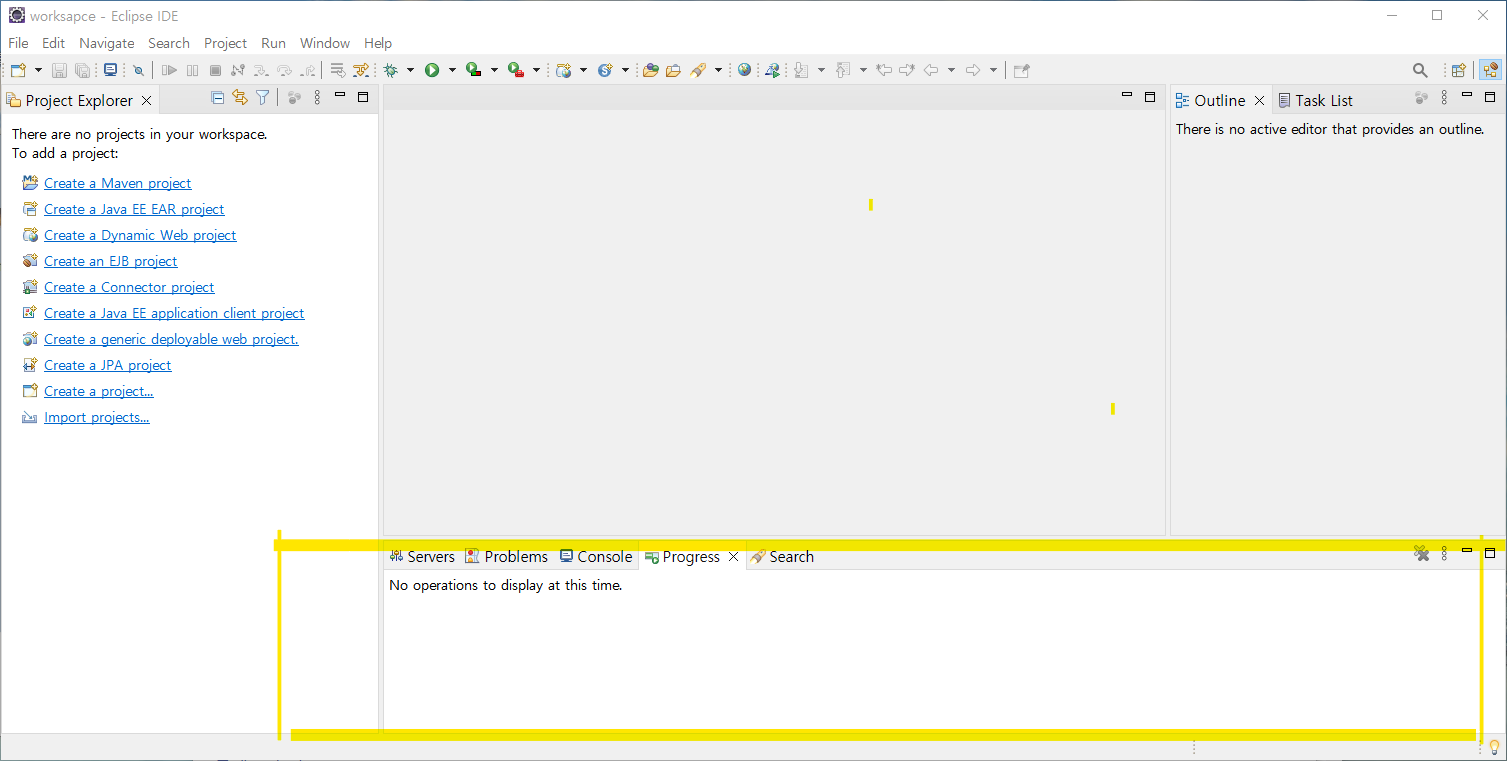
14. 프로젝트 인코딩 설정하기
MS949나 EUC-KR은 사용하는 환경에 따라 한글이 깨질 수 있으므로 UTF-8로 인코딩을 설정한다.
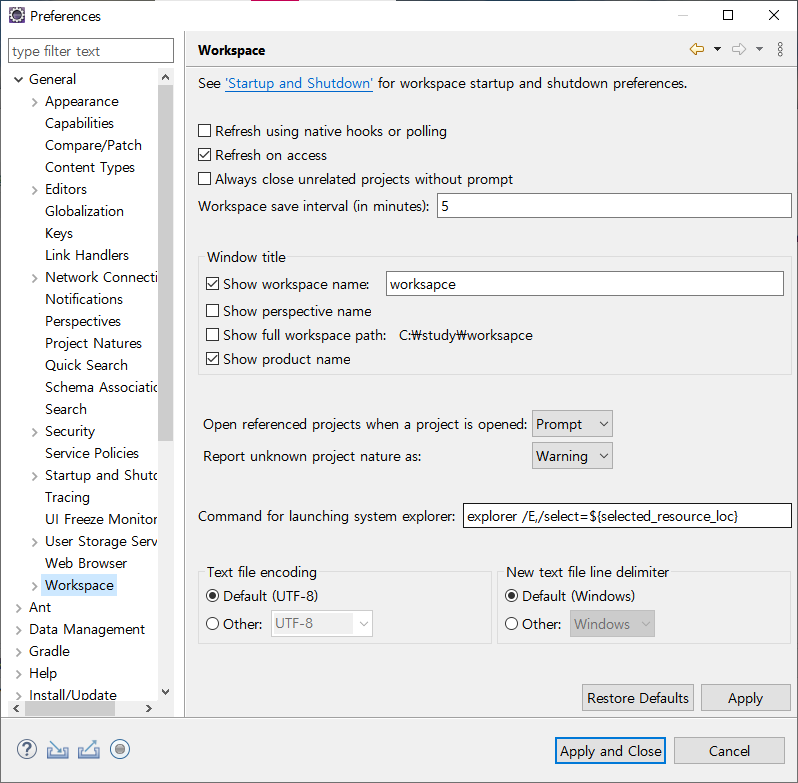
여기까지 하면 개발환경 셋팅은 끝난 거 같다.
왜 벌써 지치는지 모르겠는데 뭐 환경구성이 옛날보다 어렵진 않은 거 같다.
요약하면
1) 오라클에서 자바 SE 다운로드 후 설치
2) 이클립스 다운로드
3) 추가 패키지 다운로드
4) 그레이들 내용 확인
5) 이클립스 환경설정
실제로 스프링 프로젝트를 만들어보아야 뭔가 더 감이 올거 같다.
다음 포스팅은 스프링 프로젝트 만들어보기로 돌아오겠다.
내용 : 스프링부트springboot시작하기 내용을 참고하며 작성
'코딩이야기' 카테고리의 다른 글
| 스트링부트 Hello World 출력하기 (0) | 2022.05.18 |
|---|---|
| 스프링 프로젝트 만들어 보기 (0) | 2022.05.11 |

